
If you are stuck or need some help, comment below and I will try to help as much as possible. To do that, right-click on the folder and select “Pin to quick access”. If you want to, you can pin the folder to the File Explorer. You will see the shared folder with the name you chose in the steps above. To mount the shared folder in VMware, turn on the virtual machine, open the File Explorer, and click on the “ Network” option on the left panel. Once you add the shared folder in the virtual machine settings, it is added to the guest operating system. You can access it directly from the File Explorer in the guest operating system.įollowing the same steps, you can add as many VMware shared folders as you want. You’ve added the shared folder in VMware Workstation.
To make the shared folder read-only, select the “ Read-Only” checkbox (optional). Go to the “ Options” tab and select the “ Shared folders” option. Click on the “ Edit virtual machine settings” link. If you are using VMware workstation, these are the steps you should follow to add a shared folder. How to Create VMware Workstation Shared Folder This option is a must if you want to protect the host operating system from malicious software running in VM.įollowing the same steps, you can add as many VMware shared folders as you want. Note: When you set a shared folder as Read-only, the VM cannot write or modify data in it. You’ve added a shared folder to VMware virtual machine. Click “ Ok” in the main settings window. 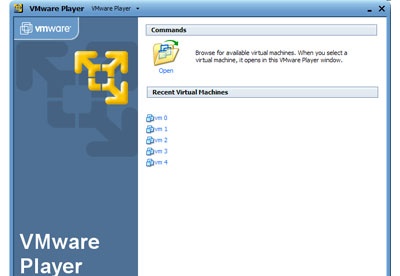
 (Optional) Select “ Read-only” checkbox if you want the shared folder to be read-only. Type a name in the Name field and click “ Next“. Select the folder you want to share and click “ Ok“. Point and click on the “ Browse” button. Select the “ Always enabled” option on the right panel.
(Optional) Select “ Read-only” checkbox if you want the shared folder to be read-only. Type a name in the Name field and click “ Next“. Select the folder you want to share and click “ Ok“. Point and click on the “ Browse” button. Select the “ Always enabled” option on the right panel. 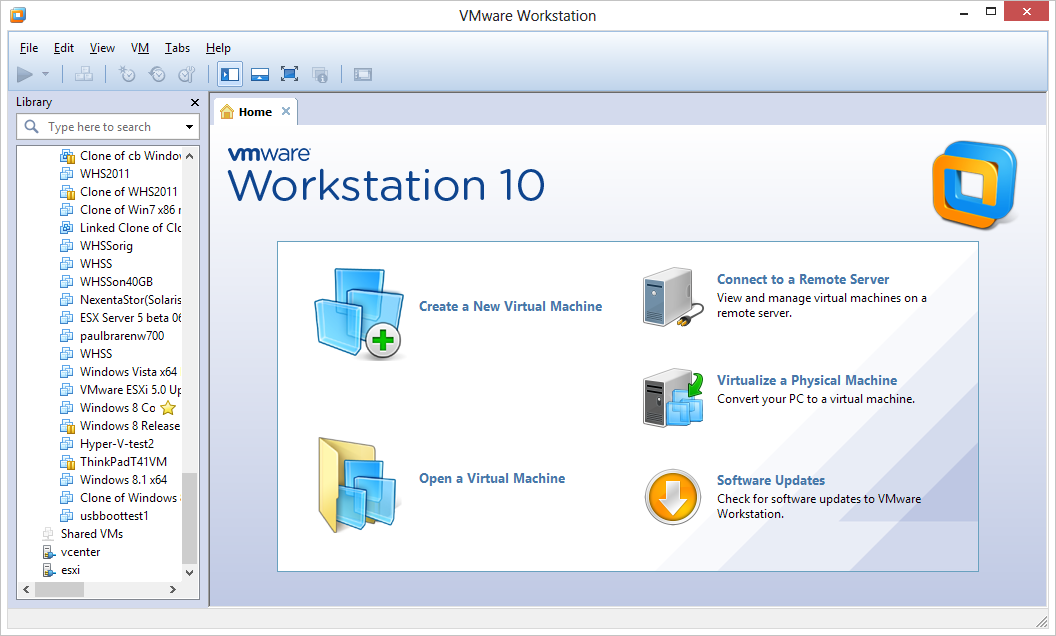
Select the “ Shared folders” option on the left panel. Click on the “ Edit Virtual Machine Settings” link at the bottom on the right panel. Select the virtual machine for which you want to add the shared folder.


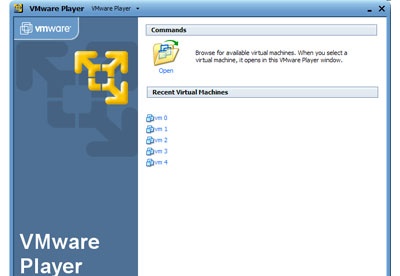

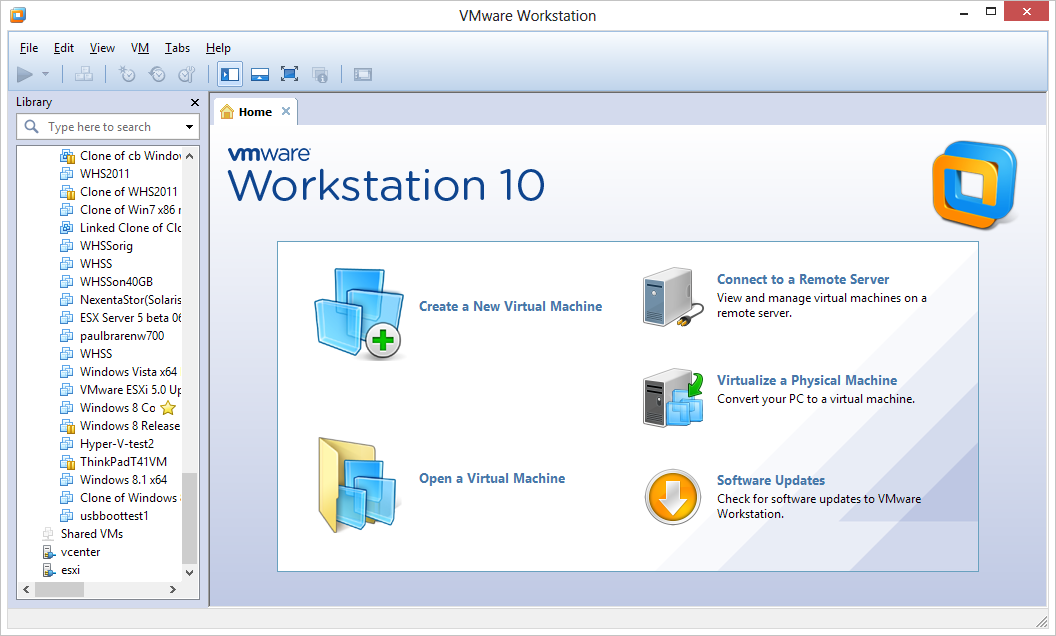


 0 kommentar(er)
0 kommentar(er)
